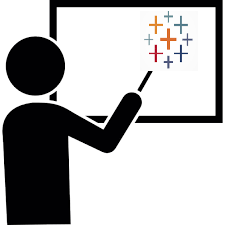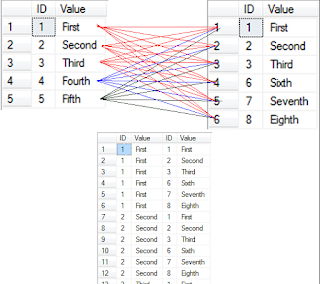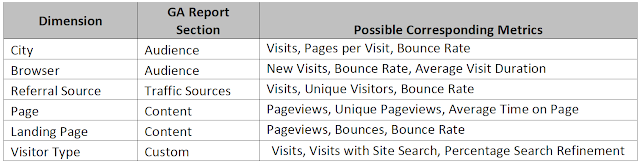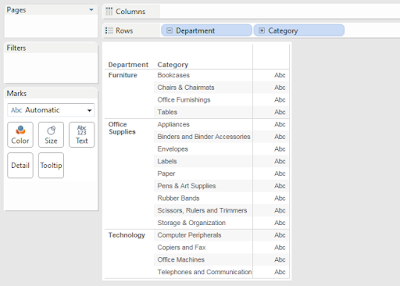Option 1- Using Filter Shelf Selection
1. Locate the field that the view would be filtered by,
in this case it would be Category 2. Drag this field, Category, onto the Filter
Shelf 3. Right-click the field in the Filter Shelf and select "Show
Filter"
4. Select the number of Categories that will affect the
view 5. If desired the selection box can be formatted to show different
selection methods by right-clicking the box
Option 2- Using a Parameter
1. Create a new Parameter
2. Select String for Data type
3. Select List
4. From 'Add from Field'
select the desired field, in this case Category 5. Select Ok 5. Drag the
field selected above, Category, onto the Filter Shelf 6. Select Use all on the
General Tab 7. Move to the Condition Tab 8. Select 'By formula' and type the
following
[Category]=[Parameter Created Above]
9. Click ok
10. Right-click the parameter from the left hand pane and
select 'Show Parameter'
Using any of the two options above will allow for the
selection of a category to filter the current view. Please see the following
articles for further information on filtering a view:
Show Filters in the View
Changing Views Using Parameters
Filters Shelf